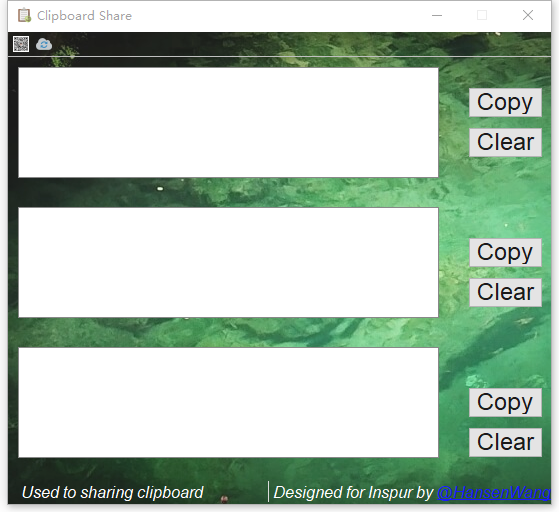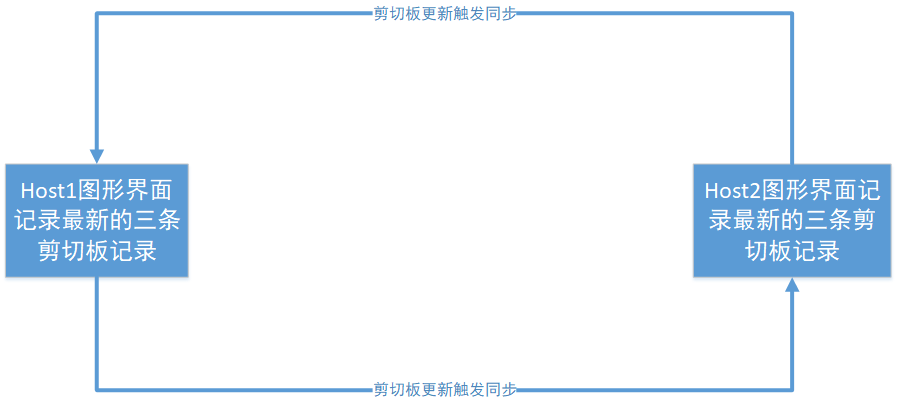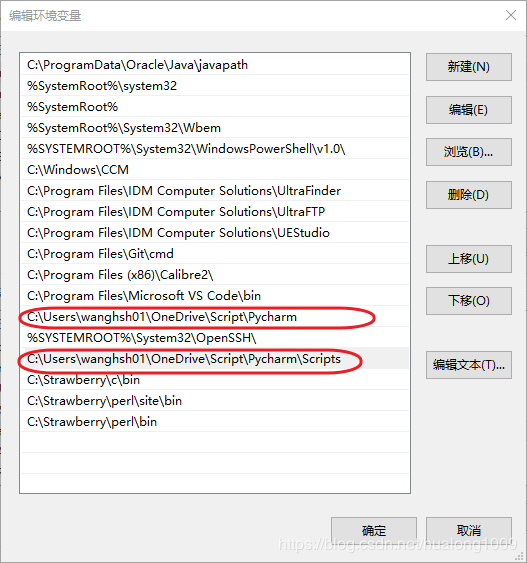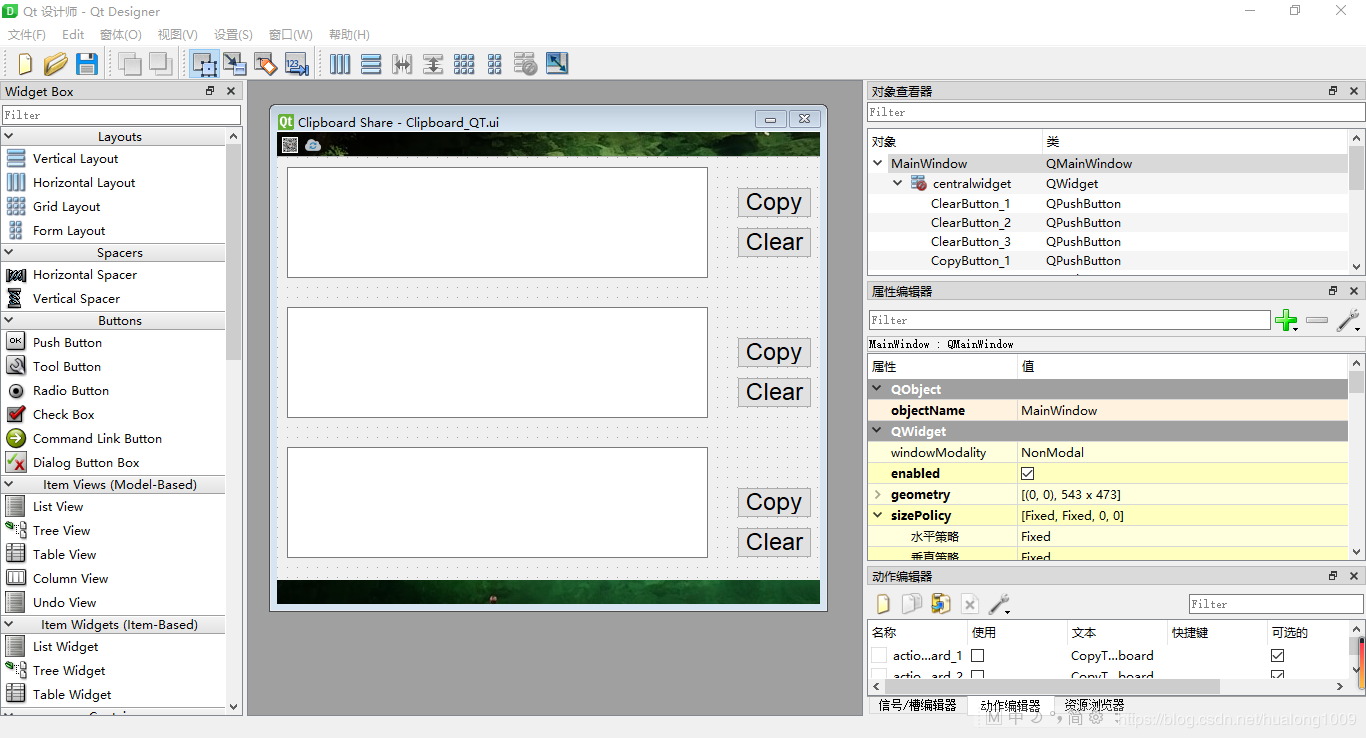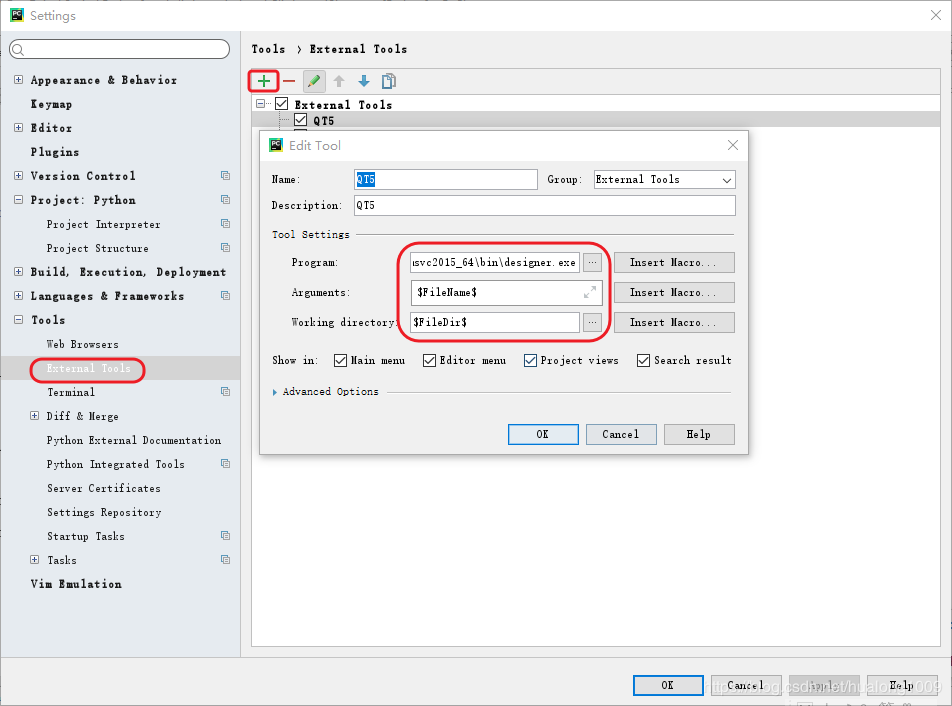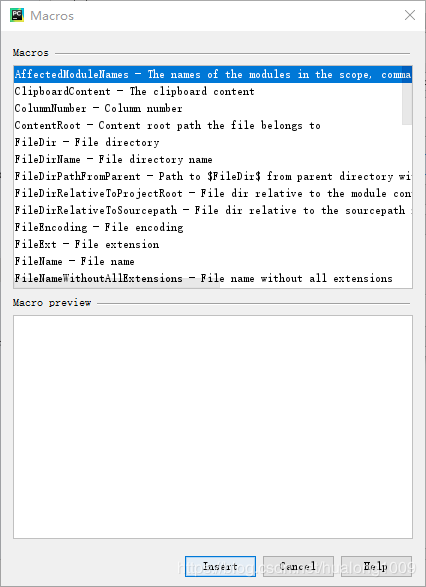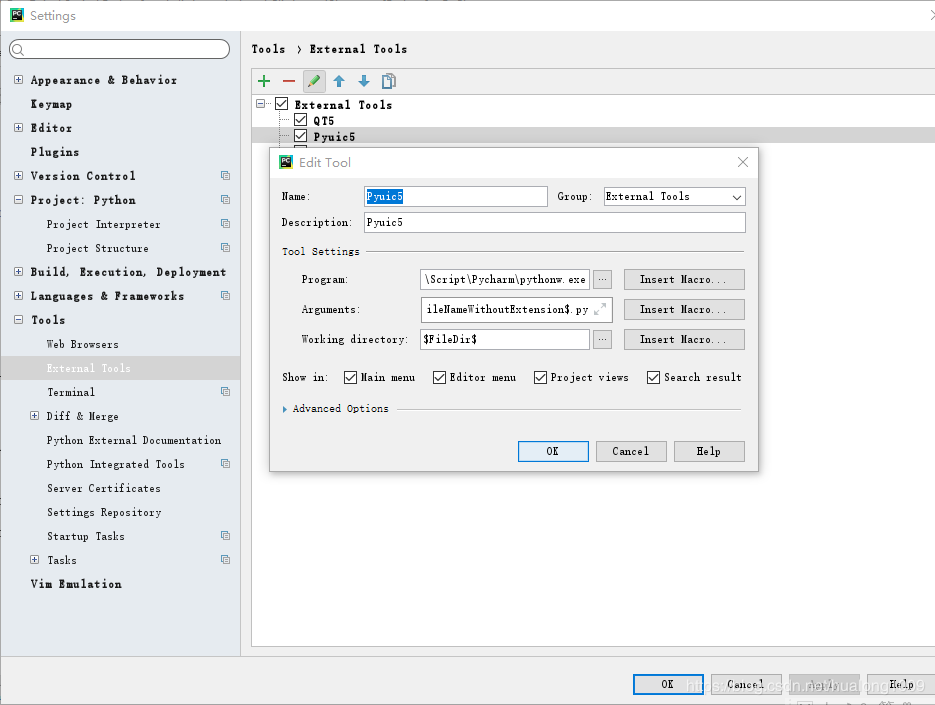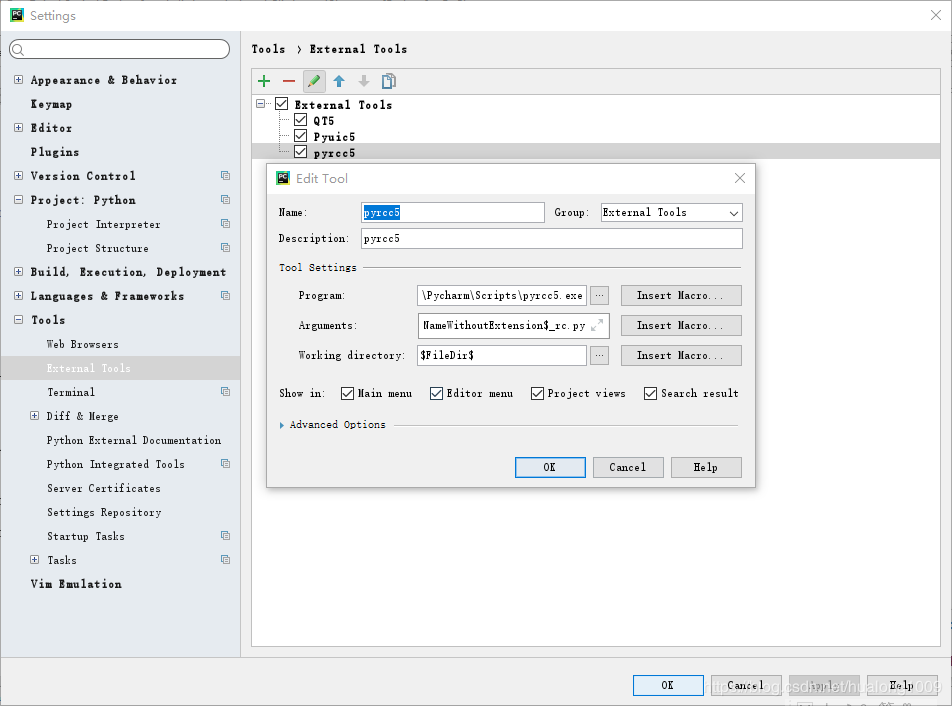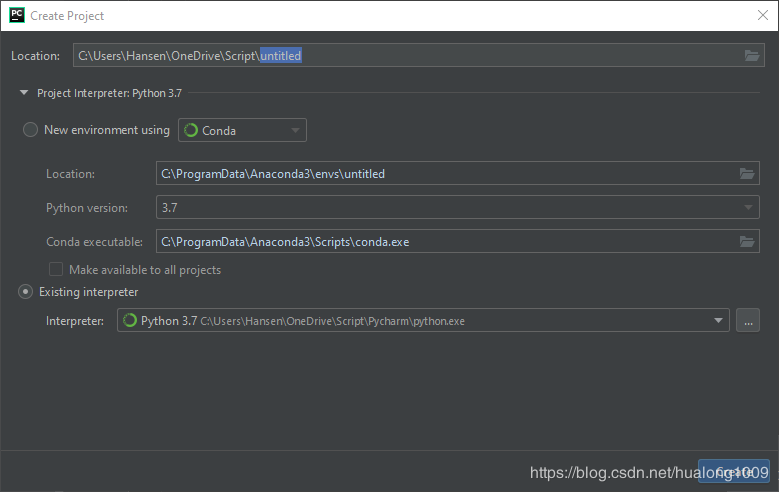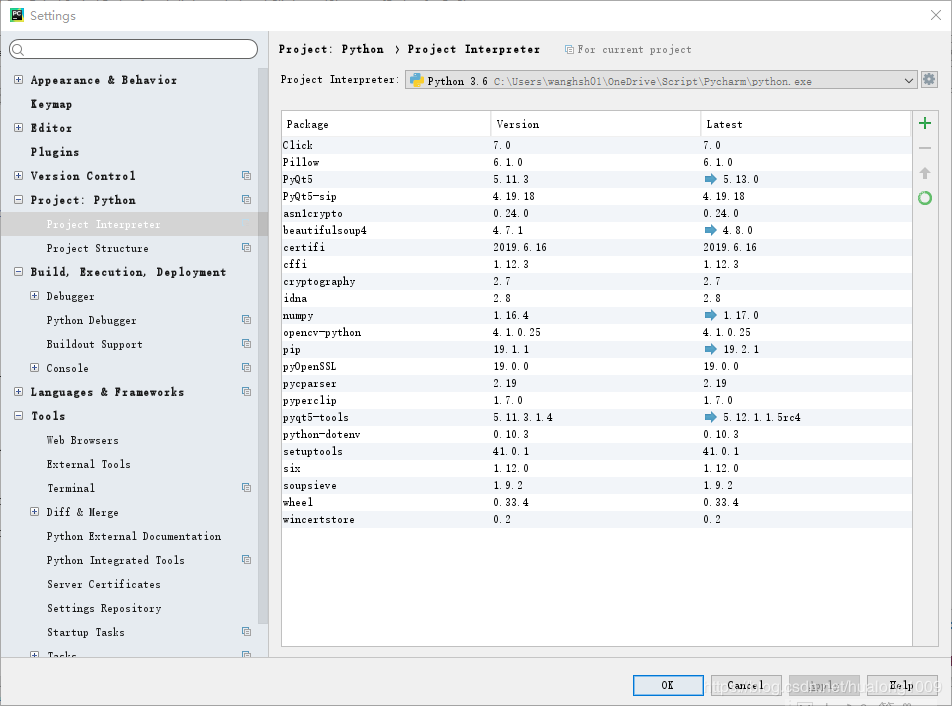前言
办公电脑,一台是Deepin OS, 另外一台是Win10, 平时两台都在用的时候,经常发现在Deepin OS上找到好的文字信息无法通过简单的方法复制到Win10系统上,通常要么是通过firefox的标签推送,但是对firefox浏览器意外的就没招了;要么是先copy到一个文件,使用ftp或者其他的方式传输到Win10的OS上。费时费力。
基于这种痛苦的体验,自己想着那就写一个局域网内剪切板共享工具。编写工具呢,之前想着是用python+tkinter来写,Python是跨平台的。但是刚起步就放弃了,用纯代码写GUI太痛苦,后来想到QT+python, 也是可以跨平台,一套代码可以运行在Linux和Win10双平台上,但是手头没有MAC(鄙人很穷), 想来也是可以运行的。
本文意在记录这次开发过程。
开发过程
先放个最终的软件界面,免得大家看后感觉到无聊。
这是Win10上的截图,Linux上也是一样的。
由于确立了用QT+Python的开发方式,用到的工具就很明确,Qt Designer + Pycharm.
开发结构图
实现的一个基本功能框架如下:
Python3安装
截至发稿,Python3最新的版本是3.7.4,可以去Python官网下载.
当然也可以安装Anaconda,更加强大,集成了科学计算很多强大的模块。
由于也是开源的,可以去清华镜像站下载,国内速度相对更快一些。截至发稿,最新的版本是5.3.1。
- 如果是Windows系统,下载后缀是
*-Windows-x86_64.exe结尾的。 - 如果是Linux系统, 下载后缀是
*-Linux-x86_64.sh结尾的
安装一路确认就行,过程中有一个加入系统环境变量,勾选上就行。
安装完成后,如果上一步已经勾选加入环境变量PATH中,现在添加python中的Scripts目录到环境变量中,如
由于我是创建了一个虚拟的Python环境,所以看起来不太一样,大体的一个环境目录就是这样。
这里推荐将虚拟的Python环境直接创建到Onedrive, 基于远程同步,非常方便。
之后就应该可以用pip安装扩展包了。由于要开发QT图形界面程序,所以需要安装以下模块。
pip install PyQt5_tools
过程中会安装依赖的PyQt5
pyuic5用于编译UI文件为Python文件
pip install pyrcc5
pyrcc5用于编译QT资源文件为python文件
图形界面开发
Qt Designer使用Open source就行,下载地址可以通过清华的开源镜像站下载,清华开源镜像站QT
下载安装之后就可以进行UI布局,就是控件,简单的样式设计,这不是本文的重点,有兴趣的可以自学下。
Pycharm 安装以及简单的配置
Pycharm下载地址:jetbrains pycharm,下载社区版就行,开发个Python足够,而且很方便。
安装完成,需要配置下基础的开发环境。
1. 添加Qt Designer为扩展工具
选择File-Setting-Tools-External Tools-+来创建一个扩展工具,如下
Name,Description可以按照自己的喜好写。Program根据自己QT Designer安装路径选择。Argument为扩展启动参数,QT Designer可以支持后面直接加*.ui文件打开Working directory设置工作目录,这里我们设置要编辑的文件所在的目录,通过Pycharm支持的变量$FileDir$来设置。
可以点击Insert Macro来获取软件支持的一些变量。
2. 添加pyuic5为扩展工具
添加pyuic5为扩展工具,用于编译Ui文件
Program, 我这儿的路径为:C:\Users\wanghsh01\OneDrive\Script\Pycharm\pythonw.exe选择python的安装路径
Argument, 输入: -m PyQt5.uic.pyuic $FileName$ -o $FileNameWithoutExtension$.py, 意为加载PyQt5.uic.pyuic文件,操作$FileName$文件,输出到源文件不带扩展名称.py
Working directory, 依旧是文件所在目录
3. 添加pyrrc5为扩展工具
添加pyrrc5为扩展工具,用于编译Ui的资源文件
Program, 我这儿的路径为:C:\Users\wanghsh01\OneDrive\Script\Pycharm\Scripts\pyrcc5.exe选择python的安装路径
Argument, 输入: $FileName$ -o $FileNameWithoutExtension$_rc.py, 操作$FileName$文件,输出到源文件不带扩展名称.py
Working directory, 依旧是文件所在目录
新建项目
这个没得说,就是在文件菜单中新建一个项目,新建项目的时候也可以选择解释器。我这里选择的是用Anaconda创建的Python虚拟环境
手动添加项目的解释器
设置中添加项目的解释器,如果Python或者Anaconda正确安装的话,就可以在这里下拉菜单中看到,如果看不到,就需要自己选择安装路径,找到python.exe或者conda.exe程序
点击Apply和OK之后pycharm就开始扫描所有模块,这是一个漫长的过程,等待右小角进度条结束。
开始编写逻辑处理部分代码
我们选择的是Python+QT开发图形界面工具,QT负责Ui界面设计部分,Python负责逻辑处理部分。
Ui使用Qt Designer编辑完成后会有一个*.ui文件,可以右键,使用External Tools中我们之前添加的PyUIC转化为Python文件。
由于我的项目中有用到背景图,图标等资源文件,所以还会有一个*.qrc资源文件,可以右键,使用External Tools中我们之前添加的Pyrrc5转换为python文件
Python逻辑部分,可以对照Qt Designer中创建的控件对象,来编写。
附上我开发的这个项目,大家可以fork一份,拿来练手。
Github项目 ClipboardShare
推荐关注博主公众号,获取最新的文章😀
📌转载请注明来源,版权归作者@hualong1009所有, 谢谢