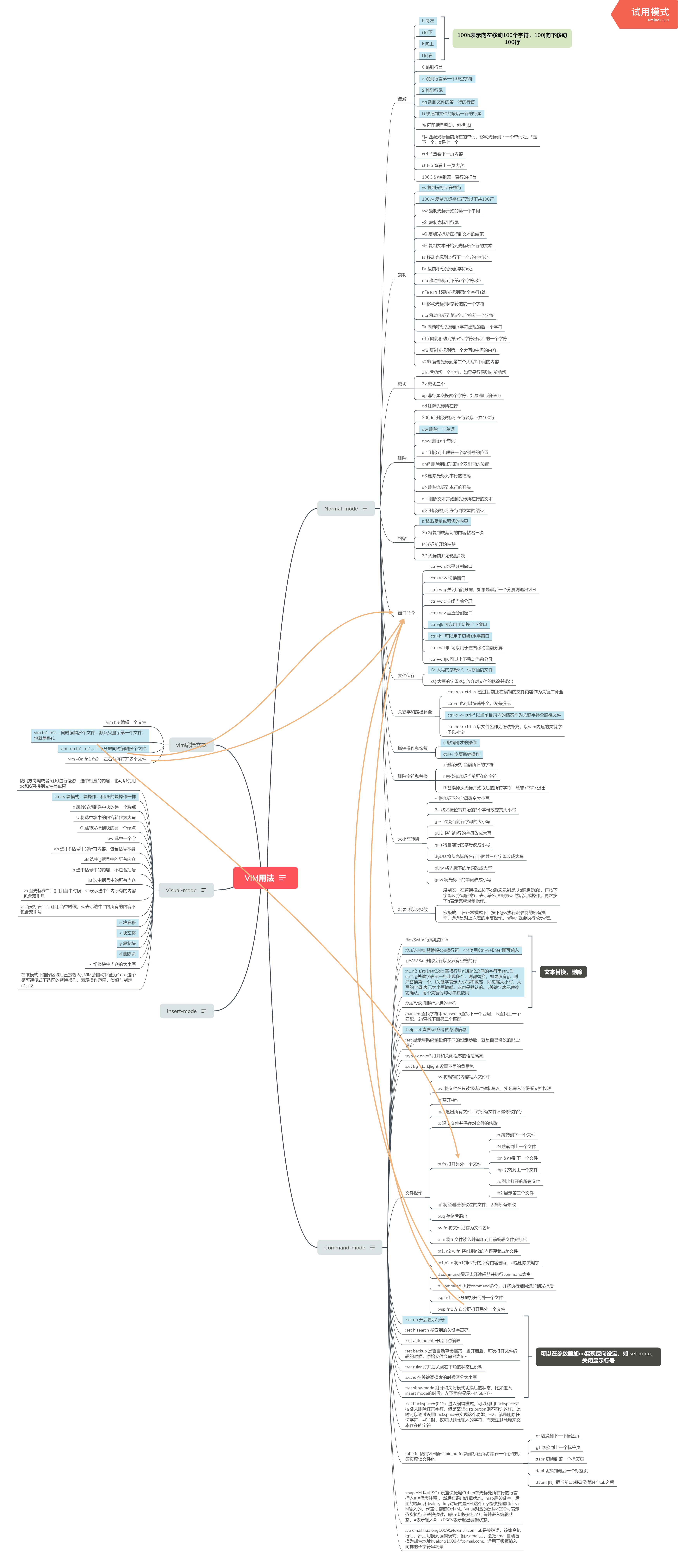VIM用法
VIM编辑器的用法,包含基础用法和高级用法。 VIM的配置文件是用户家目录下.vimrc, 修改该文件加入inoremap jj <Esc>, 表示映射ESC键到两次j键,可以提高操作效率
思维导图
Normal-mode
用于浏览文件,也包含复制,粘贴,删除等操作。这种模式下,键盘按键会当做功能键处理,不会真正的键入这些字符
漫游
- h 向左
- j 向下
- k 向上
- l 向右
- 0 跳到行首
- ^ 跳到行首第一个非空字符
- $ 跳到行尾
- gg 跳到文件的第一行的行首
- G 快速到文件的最后一行的行尾
- % 匹配括号移动,包括(,{,[
-
-
# 匹配光标当前所在的单词,移动光标到下一个单词处,*是下一个,#是上一个
-
- ctrl+f 查看下一页内容
- ctrl+b 查看上一页内容
- 100G 跳转到第一百行的行首
复制
- yy 复制光标所在整行
- 100yy 复制光标坐在行及以下共100行
- yw 复制光标开始的第一个单词
- y$ 复制光标到行尾
- yG 复制光标所在行到文本的结束
- yH 复制文本开始到光标所在行的文本
- fa 移动光标到本行下一个a的字符处
- Fa 反前移动光标到字符a处
- nfa 移动光标到下第n个字符a处
- nFa 向前移动光标到第n个字符a处
- ta 移动光标到a字符的前一个字符
- nta 移动光标到第n个a字符前一个字符
- Ta 向前移动光标到a字符出现的后一个字符
- nTa 向前移动到第n个a字符出现后的一个字符
- yfB 复制光标到第一个大写B中间的内容
- y2fB 复制光标到第二个大写B中间的内容
剪切
- x 向后剪切一个字符,如果是行尾则向前剪切
- 3x 剪切三个
- xp 非行尾交换两个字符,如果是bs编程sb
删除
- dd 删除光标所在行
- 200dd 删除光标所在行及以下共100行
- dw 删除一个单词
- dnw 删除n个单词
- df” 删除到出现第一个双引号的位置
- dnf” 删除到出现第n个双引号的位置
- d$ 删除光标到本行的结尾
- d^ 删除光标到本行的开头
- dH 删除文本开始到光标所在行的文本
- dG 删除光标所在行到文本的结束
粘贴
- p 粘贴复制或剪切的内容
- 3p 将复制或剪切的内容粘贴三次
- P 光标前开始粘贴
- 3P 光标前开始粘贴3次
窗口命令
- ctrl+w s 水平分割窗口
- ctrl+w w 切换窗口
- ctrl+w q 关闭当前分屏,如果是最后一个分屏则退出VIM
- ctrl+w c 关闭当前分屏
- ctrl+w v 垂直分割窗口
-
ctrl+j k 可以用于切换上下窗口 -
ctrl+h l 可以用于切换s水平窗口 -
ctrl+w H L 可以用于左右移动当前分屏 -
ctrl+w J K 可以上下移动当前分屏
文件保存
- ZZ 大写的字母ZZ,保存当前文件
- ZQ 大写的字母ZQ, 放弃对文件的修改并退出
关键字和路径补全
- ctrl+x -> ctrl+n 透过目前正在编辑的文件内容作为关键库补全
- ctrl+n 也可以快速补全,没有提示
- ctrl+x -> ctrl+f 以当前目录内的档案作为关键字补全路径文件
- ctrl+x -> ctrl+o 以文件名作为语法补充,以wim内建的关键字予以补全
撤销操作和恢复
- u 撤销刚才的操作
- ctrl+r 恢复撤销操作
删除字符和替换
- x 删除光标当前所在的字符
- r 替换掉光标当前所在的字符
- R 替换掉从光标开始以后的所有字符,除非<ESC>退出
大小写转换
- ~ 将光标下的字母改变大小写
- 3~ 将光标位置开始的3个字母改变其大小写
- g~~ 改变当前行字母的大小写
- gUU 将当前行的字母改成大写
- guu 将当前行的字母改成小写
- 3gUU 将从光标所在行下面共三行字母改成大写
- gUw 将光标下的单词改成大写
- guw 将光标下的单词改成小写
宏录制以及播放
- 录制宏,在普通模式按下q键(宏录制是以q键启动的),再按下字母w(字母随意),表示该宏注册为w, 然后完成操作后再次按下q表示完成录制操作。
- 宏播放, 在正常模式下,按下@w执行宏录制的所有操作。@@是对上次宏的重复操作。n@w, 就会执行n次w宏。
Command-mode
在正常模式下按下”:”(冒号)键或者/(撇号),进入命令模式,可以输入和执行一些VIM或者插件命令,这些指令包含设置环境,文件操作,调用某个功能
:%s/$/sth/ 行尾追加sth
:%s/\^M//g 替换掉dos换行符,^M使用Ctrl+v+Enter即可输入
:g/\^/s*$/d 删除空行以及只有空格的行
:n1,n2 s/str1/str2/gic 替换行号n1到n2之间的字符串str1为str2, g关键字表示一行出现多个,则都替换,如果没有g,则只替换第一个,i关键字表示大小写不敏感,即忽略大小写,大写的字母I表示大小写敏感,这也是默认的。c关键字表示替换前确认。每个关键词均可单独使用
:%s/#.*//g 删除#之后的字符
/hansen 查找字符串hansen, n查找下一个匹配, N查找上一个匹配,2n查找下面第二个匹配
:help set 查看set命令的帮助信息
:set 显示与系统预设值不同的设定参数,就是自己修改的那些设定
:syntax on|off 打开和关闭程序的语法高亮
:set bg=dark|light 设置不同的背景色
文件操作
- :w 将编辑的内容写入文件中
- :w! 将文件在只读状态时强制写入,实际写入还得看文档权限
- :q 离开vim
- :qa! 退出所有文件,对所有文件不做修改保存
- :x 退出文件并保存对文件的修改
-
:e fn 打开另外一个文件
- :n 跳转到下一个文件
- :N 跳转到上一个文件
- :bn 跳转到下一个文件
- :bp 跳转到上一个文件
- :ls 列出打开的所有文件
- :b2 显示第二个文件
- :q! 将至退出修改过的文件,丢掉所有修改
- :wq 存储后退出
- :w fn 将文件另存为文件名fn
- :r fn 将fn文件读入并追加到目前编辑文件光标后
- :n1, n2 w fn 将n1到n2的内容存储成fn文件
- :n1,n2 d 将n1到n2行的所有内容删除,d是删除关键字
- :! command 显示离开编辑器并执行command命令
- :r! command 执行command命令,并将执行结果追加到光标后
- :sp fn1 上下分屏打开另外一个文件
- :vsp fn1 左右分屏打开另外一个文件
:set nu 开启显示行号
:set hlsearch 搜索到的关键字高亮
:set autoindent 开启自动缩进
:set backup 是否自动存储档案,当开启后,每次打开文件编辑的时候,原始文件会命名为fn~
:set ruler 打开后关闭右下角的状态栏说明
:set ic 在关键词搜索的时候区分大小写
:set showmode 打开和关闭模式切换后的状态,比如进入insert mode的时候,左下角会显示–INSERT–
:set backspace=(012) 进入编辑模式,可以利用backspace来按键来删除任意字符,但是某些distribution则不容许这样。此时可以通过设置backspace来实现这个功能,=2,就是删除任何字符,=0|1时,仅可以删除输入的字符,而无法删除原来文本存在的字符
tabe fn 使用VIM插件minibuffer新建标签页功能,在一个新的标签页编辑文件fn,
- gt 切换到下一个标签页
- gT 切换到上一个标签页
- :tabr 切换到第一个标签页
- :tabl 切换到最后一个标签页
- :tabm [N] 把当前tab移动到第N个tab之后
:map ^M I#<ESC> 设置快捷键Ctrl+m在光标处所在行的行首插入#(#代表注释),然后在退出编辑状态。map是关键字,后面的是key和value。key对应的是^M,这个key是快捷键Ctrl+v+M输入的,代表快捷键Ctrl+M。Value对应的是I#<ESC>, 表示依次执行这些快捷键。I表示切换光标至行首并进入编辑状态,#表示输入#,<ESC>表示退出编辑状态。
:ab email hualong1009@foxmail.com ab是关键词,该命令执行后,然后切换到编辑模式,输入email后,会把email自动替换为邮件地址hualong1009@foxmail.com。适用于频繁输入同样的长字符串场景
Insert-mode
在正常模式按下一些按键(如i, a等)进入插入模式 i 从当前光标的位置进入插入模式 I 进入插入模式,并将光标至于行首 a 追加模式,置光标于当前光标之后 A 追加模式,置光标于行末 o 在当前行之下新加一行,并进入插入模式 O 在当前行之前新加一行,并进入插入模式 ESC 退出插入模式
Visual-mode
可视化模式 按下v,V,<CTRL>+V, 可以进入可视化模式,操作像是拿鼠标选择一样,操作会很方便。 继续按下CTRL+v会退出可视化模式
使用方向键或者h,j,k,l进行漫游,选中相应的内容,也可以使用gg和G直接到文件首或尾
ctrl+v 块模式,块操作,和UE的块操作一样
o 跳转光标到选中块的另一个端点
U 将选中块中的内容转化为大写
O 跳转光标到块的另一个端点
aw 选中一个字
ab 选中{}括号中的所有内容,包含括号本身
aB 选中{}括号中的所有内容
ib 选中括号中的内容,不包含括号
iB 选中括号中的所有内容
va 当光标在””,’’,(),{},[]当中时候,va表示选中”“内所有的内容包含双引号
vi 当光标在””,’’,(),{},[]当中时候,va表示选中”“内所有的内容不包含双引号
> 块右移
< 块左移
y 复制块
d 删除块
~ 切换块中内容的大小写
在该模式下选择区域后直接输入:, VIM会自动补全为:’<,’> 这个是可视模式下选区的替换操作,表示操作范围,类似与制定n1, n2
vim编辑文本
vim file 编辑一个文件
vim fn1 fn2 … 同时编辑多个文件,默认只显示第一个文件,也就是file1
vim -on fn1 fn2 … 上下分屏同时编辑多个文件
vim -On fn1 fn2 … 左右分屏打开多个文件
推荐关注博主公众号,获取最新的文章😀
📌转载请注明来源,版权归作者@hualong1009所有, 谢谢